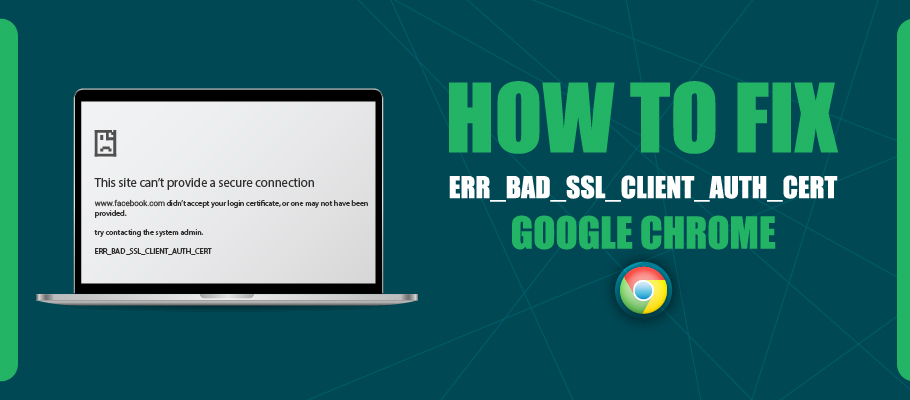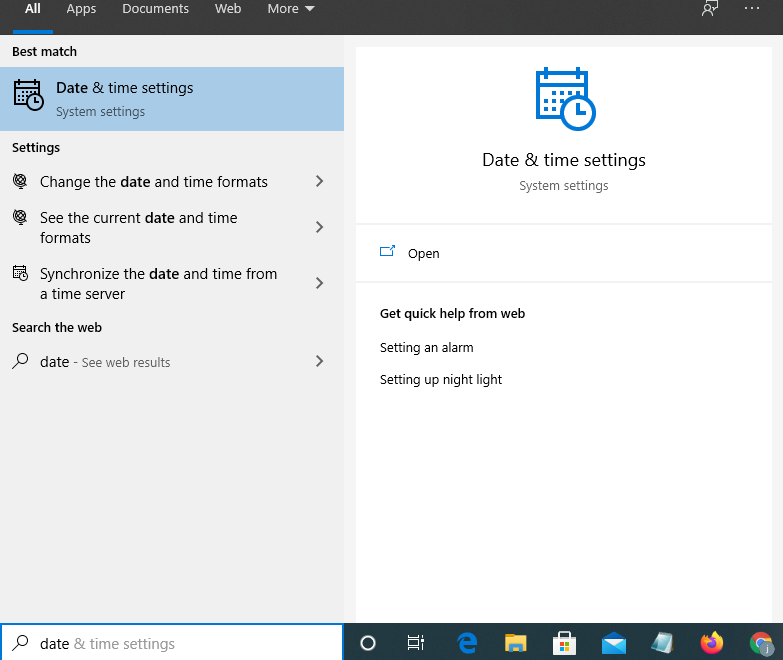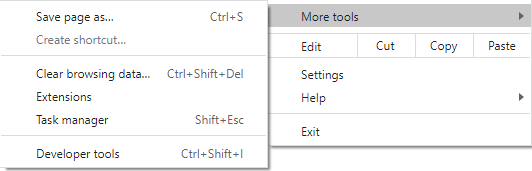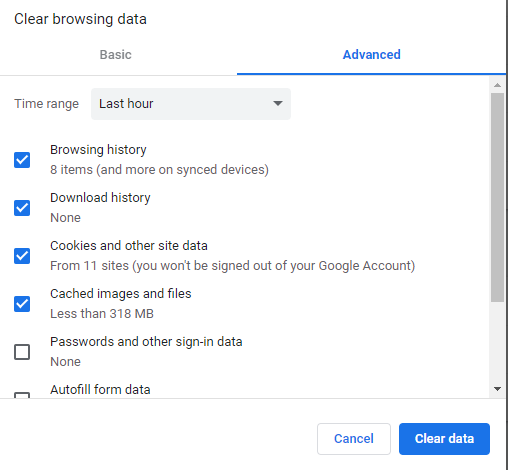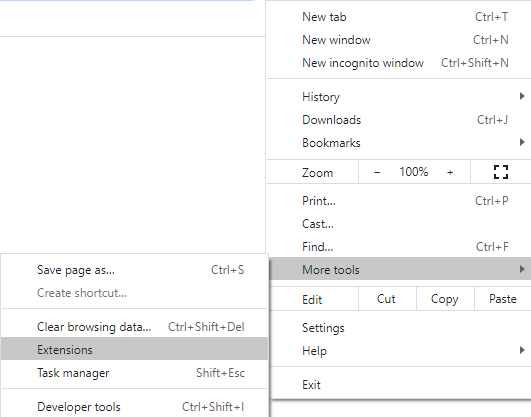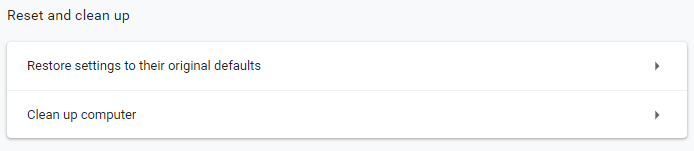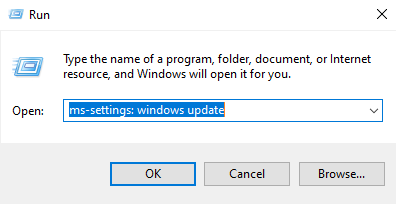When the Google Chrome browser failed to check the SSL certificate of a website, you may face an err_bad_ssl_client_auth_cert error.
Google Chrome is one of the most popular browsers across the globe. As per the Statista site, Google Chrome covers almost 47.91% share of the overall internet browser market in the U.S. But this browser displays various errors, preventing users from accessing content on the website. One such error displayed by the Chrome browser is ERR_BAD_SSL_CLIENT_AUTH_CERT.
Cause of ERR_BAD_SSL_CLIENT_AUTH_CERT Error:
This error is related to SSL certificates. When any user tries to access a website on the internet, Google Chrome tries to check the SSL certificate installed on the site for security reasons. If the Chrome browser is unable to open the respective URL entered by the user, then the above error message will be displayed by the browser. Chrome is concerned about the web safety of its users and hence this browser does not accept SSL security certificates issued by non-trustworthy Certificate Authorities.
This issue was investigated and there turned out to be multiple reasons and factors responsible for triggering ERR_BAD_SSL_CLIENT_AUTH_CERT error.
A few of the common strategies which can resolve this error are mentioned below.
How to Fix ERR_BAD_SSL_CLIENT_AUTH_CERT Error for Google Chrome?
1. Sync the Date & Time:
One of the most common reasons which cause the above-mentioned SSL error is the erroneous date and time displayed on the computer. Incorrect date and time displayed on Windows 10 may tend to create conflicts.
This indicates a discrepancy between the validation date mentioned on the SSL certificate and the system clock, due to which browsers refuse to load many sites.
To resolve this discrepancy, it is advisable to ensure that the correct configuration of date and time is done and they are in sync with the system clock.
Process:
Step #1: Type “Date” in the search box
Step #2: Click “Date & Time Settings”
Step #3: Turn the toggle to “On” in both the below options
Set Time Automatically
Set Date Automatically
Step #1: Later click “Sync Now”
Now your system date and time are in sync with Microsoft Servers. Restart your computer to check for error resolve.
2. Update Google Chrome:
Many bugs in the Chrome browser are connected to SSL certificates. Google is known for quick patching of bugs, but to take benefit of these patches, it is essential to update Google Chrome.
Outdated browsers may cause errors and hence it is mandatory to update the browser to the latest version to get rid of small errors like;
- ERR_SSL_VERSION_INTERFERENCE
- ERR_CERT_AUTHORITY_INVALID
- ERR_CERT_COMMON_NAME_INVALID
- ERR_CONNECTION_REFUSED
Once the latest version of the browser is downloaded and installed on your computer, check if the desired website now opens error-free or not.
Process:
Step #1: In Chrome, click the three-dots on the upper right-hand corner
Step #2: Select Help > About Google Chrome
Step #3: Wait till the new version is updated and bound by the instructions for installation of the latest builds
Step #4: Restart your computer and check for the error.
3. Clear Browser Data:
Any browser data clashing with the website load process can also trigger the above-mentioned SSL error. This is a very reliable and basic solution and hence clearing the browser data will help to eliminate the error.
One drawback of clearing browser data is that you lose out on all previously-stored passwords, history, or bookmarks.
Process:
Step #1: Open Chrome, click on the 3-dot menu or click the CTRL+H button.
Step #2: Select More Tools > Clear Browsing Data.
Step #3: Go to the Advanced tab, and in the Time Range option, select All time.
Step #4: Tick Browsing history, Download history, Cookies, and other site data and Cached images and files
Step #5: Later click Clear Data.
Step #6: Restart Chrome and check if the error is erased or not.
4. Check for Third-Party Software Conflicts:
Third-party software mainly for web protection include anti-virus software, firewall, etc. may create a conflict with the SSL/TLS certificate and tend to cause ERR_BAD_SSL_CLIENT_AUTH_CERT error.
They may perceive that the web page approached by the user is compromised and may block the same on the browser.
Solutions:
Step #1: Check all third-party software’s installed on your computer like VPN, anti-virus software, firewall, or any other web security software which may disrupt navigation.
Step #2: Disable all these software’s temporarily and eradicate your root problem.
Step #3: Later enable each one of them one-by-one to find the software culprit who is causing this error.
Step #4: Later disable the software creating the error and ensure that your site is not blocked with the error again.
Step #5: Many times, disabling SSL/TLS protocol from 3rd party AV settings (AV settings > Advanced Menu > Enable SSL/TLS protocol filtering—Toggle Off), may activate the Windows Defender, making it your main web security solution and erasing the error.
5. Change TLS/SSL QUIC Settings:
Sometimes protocol fixes for SSL/TLS may cause cipher mismatch and lead to this error. It is advisable to follow the fixes to resolve the same.
Solutions:
Step #1: Try to disable previous TLS versions like TLS1.1 and TLS1.2 and enable SSL2 and SSL3, if that helps. Click save and check.
Step #2: Disabling of QUIC protocol method may also help erase this SSL error. Type “chrome://flags/#enable-quic” in the address bar and later click Enter.
Step #3: Restart Chrome.
6. Remove All Conflicting Browser Extensions:
Browser extensions interrupt the web security process causing multiple errors. One of them may be the above-mentioned error.
Process:
Step #1: Open Chrome, press Alt + F keys
Step #2: In More Tools > Click Extensions
Step #3: Check skeptical browser extensions and toolbars and remove them by clicking the Recycle bin.
Step #4: Restart Chrome
If the above-mentioned process is unsuccessful in eradicating the error, restore the browser extensions.
Step #1: Open Chrome, press Alt + F keys
Step #2: In Settings > Click Advanced Option
Step #3: Go to “Restore and Clean up” Option and later click “restore settings to their original defaults”
Step #4: Reset and restart Chrome
7. Update Windows:
All pending windows updates may also resolve the error. If your browser is working on an outdated machine, the browser feels that the machine is at risk and does not acknowledge the security certificate too, thus causing the error.
Process:
Step #1: Press Windows key + R and in run dialog box type: “ms-settings: windows update”
Step #2: When the Windows update screen opens, click Check for Updates, and install all updates.
Step #3: Later restart your computer.
In a Nutshell:
Hope the above-mentioned fixes help in eliminating your error and improving your browser’s functionality.