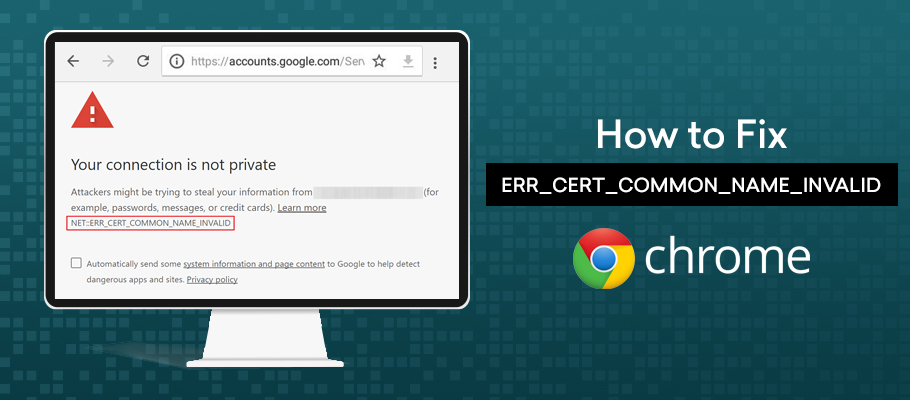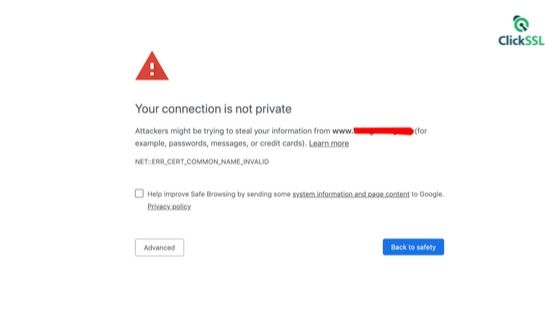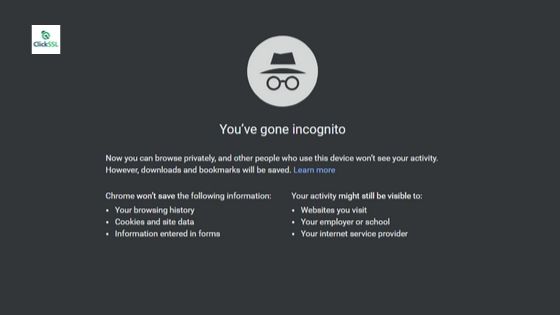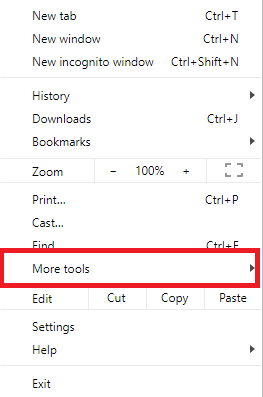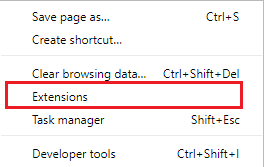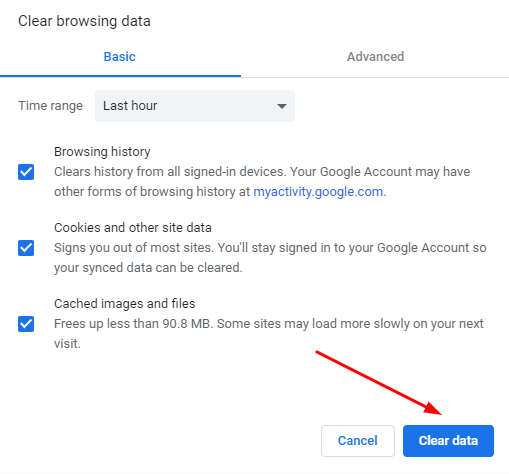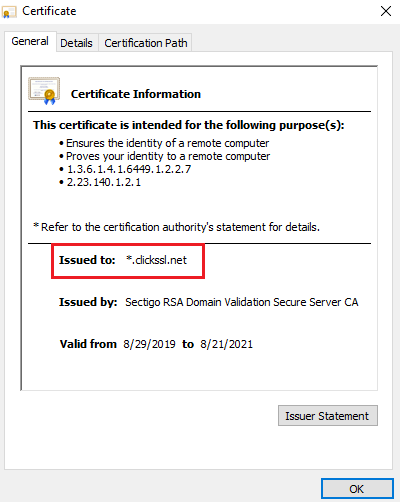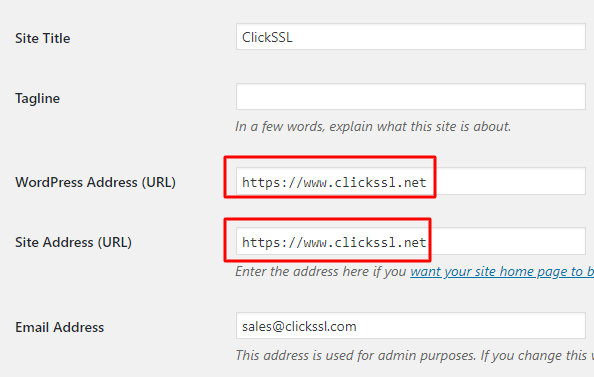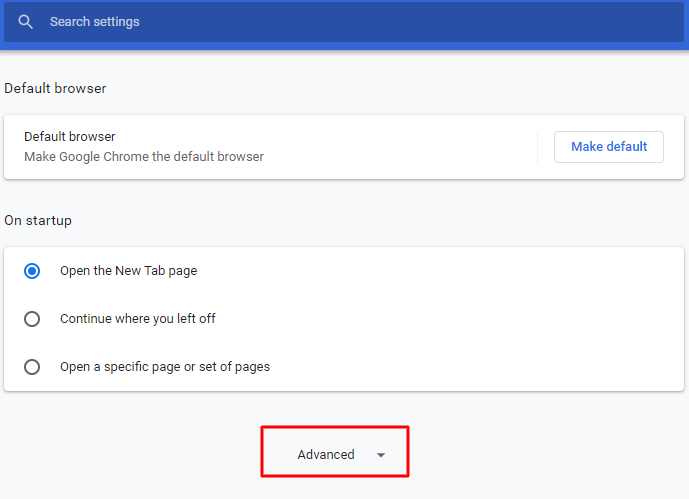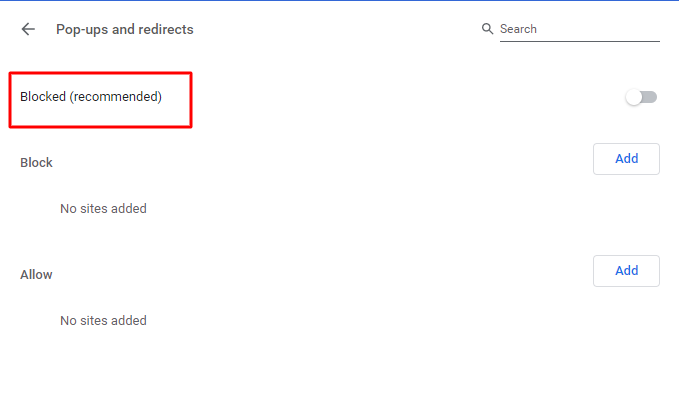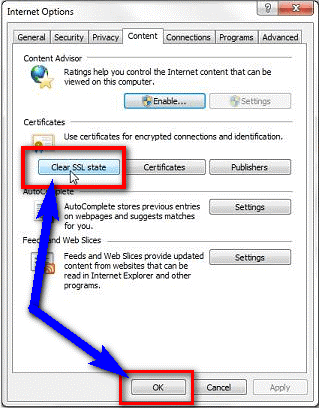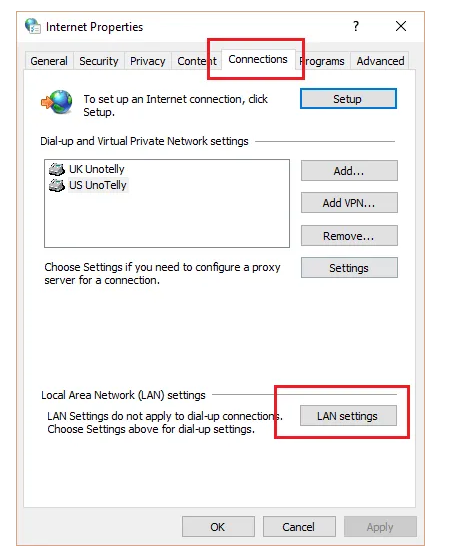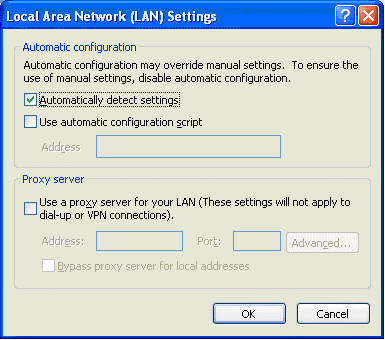Quick guide about how to fix NET::ERR_CERT_COMMON_NAME_INVALID error in Chrome.
When you buy SSL certificate but not properly install and you are start facing SSL certificate/HTTPS errors and security warning on Google Chrome. Seeing “net::err_cert_common_name_invalid” error code while trying to log in to your website is one of them, as shown in the image below.
What might be causing it? Anything from server misconfiguration of the website you are trying to visit and bugs in Chrome to third-party extensions or your security programs could be the issue.
This article will highlight different issues that might be causing the “err_cert_common_name_invalid” error in your Chrome browser and show you how to fix them.
How to Fix NET::ERR_CERT_COMMON_NAME_INVALID in Chrome?
Below are the steps to fix NET::ERR_CERT_COMMON_NAME_INVALID error.
#1. Start from the basics
Is the date and time on your desktop correctly set? Sometimes, minor things such as setting incorrect time and date on your PC may cause bigger problems. You can fix this simple error immediately.
#2. Look for problems in your browser extensions
For that, first, turn on your private browsing/incognito mode on your Chrome browser.
This might solve your issue, but if it persists, you will have to search the extensions one by one to find the culprit.
To do that, go to your Google Chrome browser, click on the three dots icon on the right-hand side of the browser. Next, select “More Tools” > “Extensions” from the drop-down menu.
Next, activate one extension at a time and browse your site until you find out the culprit. Delete the extension that is causing the error when you find it.
#3. Clear Cache and Data
Corrupted cache or cookies can be causing an “err_cert_common_name_invalid” error in your Chrome browser.
To clear them, press CTRL+SHIFT+Del on the keyboard, which will lead you to a new page. Look for ‘Cookies and other site data’ and ‘Cached images and files,’ and then, click on Clear DATA.
You can then visit the problematic webpage and see if the issue has been resolved.
#4. Clear SSL Common Name Mismatch Error
In the image below, you can see that the name mismatch error as the common name (domain name) in the SSL certificate doesn’t match the address in the address bar of the browser.
Probably, there is a different certificate installed on the domain name. Check to confirm “issued to” domain information to the domain certificate.
Also, ascertain that the browsing domain and subdomain is covered under SAN and Wildcard SSL certificate. Since SAN certificate counts each domain separately and wildcard certificate covers single-level subdomains, it will lead to error in case you browse domain or subdomain that is not covered by your certificate.
#5. Verify the site address
Does your site address start with HTTPS or HTTP? If you change your site protocol to HTTPS from HTTP while you haven’t installed an SSL certificate, it can cause “NET: ERR_CERT_COMMON_NAME_INVALID” error.
If you have a WordPress website, you can go to the WordPress account general settings and verify the URL.
#6. Check if Your browser is Redirecting Visitors to Your Other Website Version
Is your browser forcefully redirecting traffic to the other version of your website? If it is, you have to adjust your settings to stop it.
To do that, open the Chrome browser and click on the three dots icon in the upper right corner. A drop-down menu will appear. Select Settings and scroll down to the bottom of the next page and click Advanced.
Next, go to the Privacy and Security section and select Content Settings > Pop-ups and redirects. The Blocked (recommended) feature has to be switched on.
#7. Check for WWW vs. Non-WWW
Also, check whether you’re forcing visitors through a WWW or non-WWW version of the domain. Not all SSL certificates will cover both the WWW and non-WWW versions of a site by default. Ensure the certificate you own covers the version of the domain your website defaults to.
#8. Clear SSL Cache
SSL cache can cause a name mismatch error. To clear the cache, click on internet properties, go to the content tab, and clear SSL cache.
On your Chrome browser, you will have to go to settings, click on the advanced settings, and next on the Change Proxy Settings. You will find clear the SSL state option. Click on it to resolve SSL common name mismatch error.
#9. Set Your Proxy Settings to Automatically Detect Settings
The proxy settings will determine your browsing environment. Any misconfiguration can limit you to browse any websites. Your proxy setting has to be set to Automatically detect settings.
To resolve the issue, right-click on the Network Access icon and go to internet settings. Next, tap on Connection and click on LAN Settings.
You will now see a box where you have to check the box against the Automatically detect settings. Click on the OK button once done.
#10. Disable Antivirus or Firewall
Antivirus or firewall programs can mess with https sites. See that it is not check marked with disabling https scanning in antivirus software. In case there is no such option, the only way out is to turn off software.
#11. Upgrade to the Latest Operating System & Chrome Browser
If you are using an older version of Chrome or an outdated operating system, it is only normal that you are facing the “err_cert_common_name_invalid” error. Update your window or any other Oss and also your Chrome browser.
Wrap-Up
Hopefully, these steps will help you get rid of “NET:: ERR_CERT_COMMON _NAME_ INVALID” error. It is vital that your website is up and running 100% of the time to gain consumers’ trust and perhaps generate sales if you own a business website.
Even if there is a wealth of information on your website, if they are not accessible, it is of no use. And moreover, a problematic website can tint your company’s reputation and reduce your loyal following.
In case you can’t solve the issue by yourself, you can always contact an ISP or network admin. They will surely help you fix the problem.
Related Post: