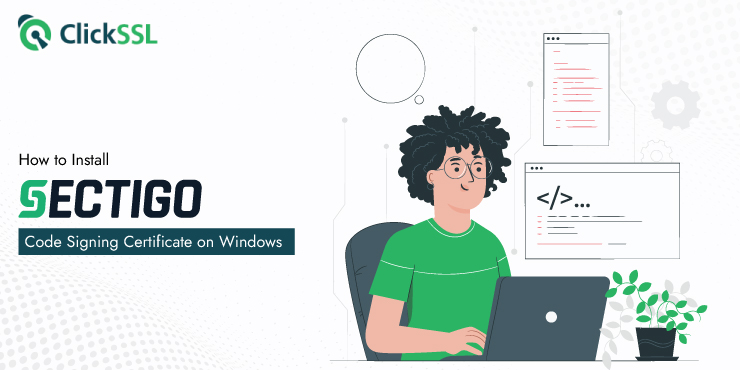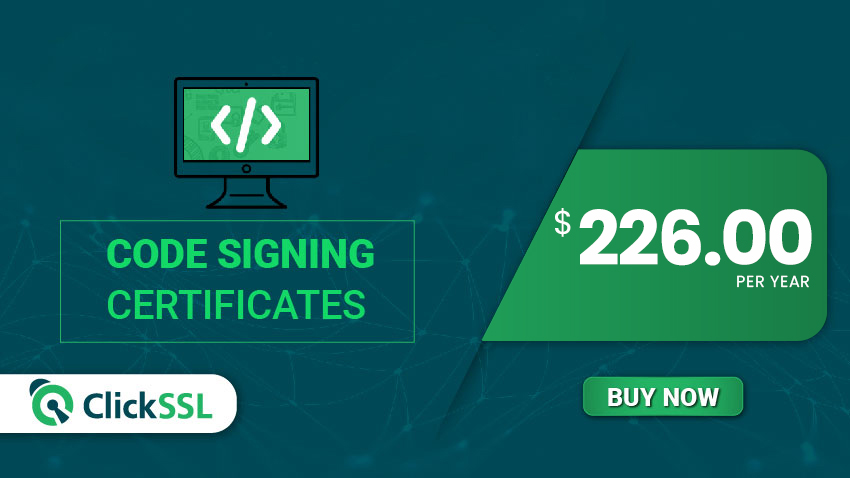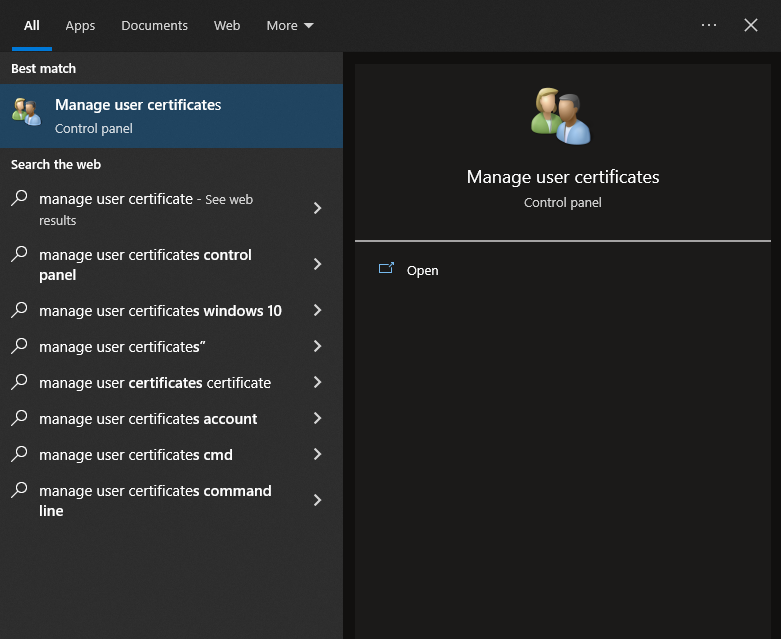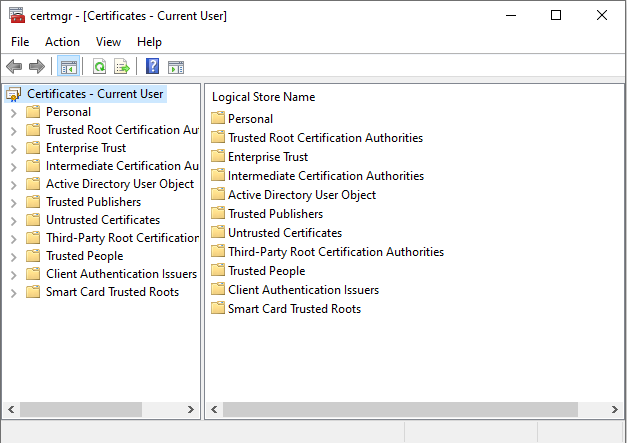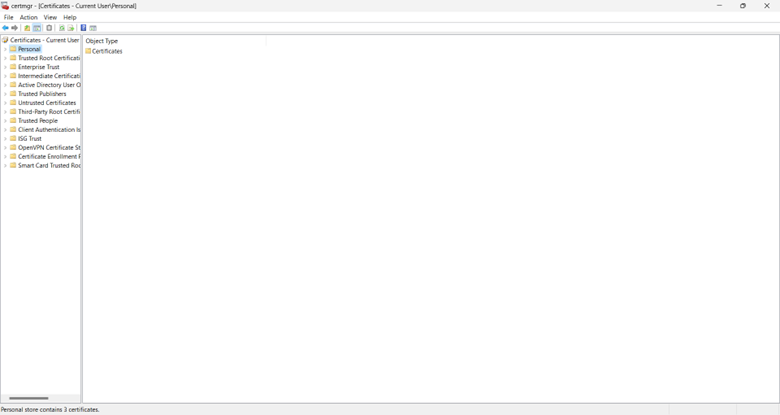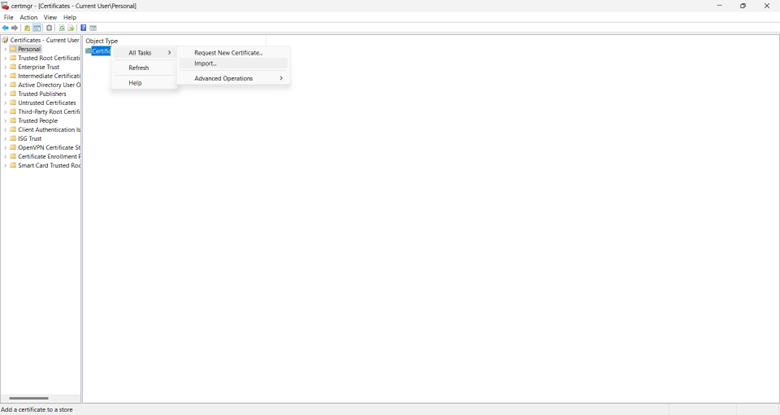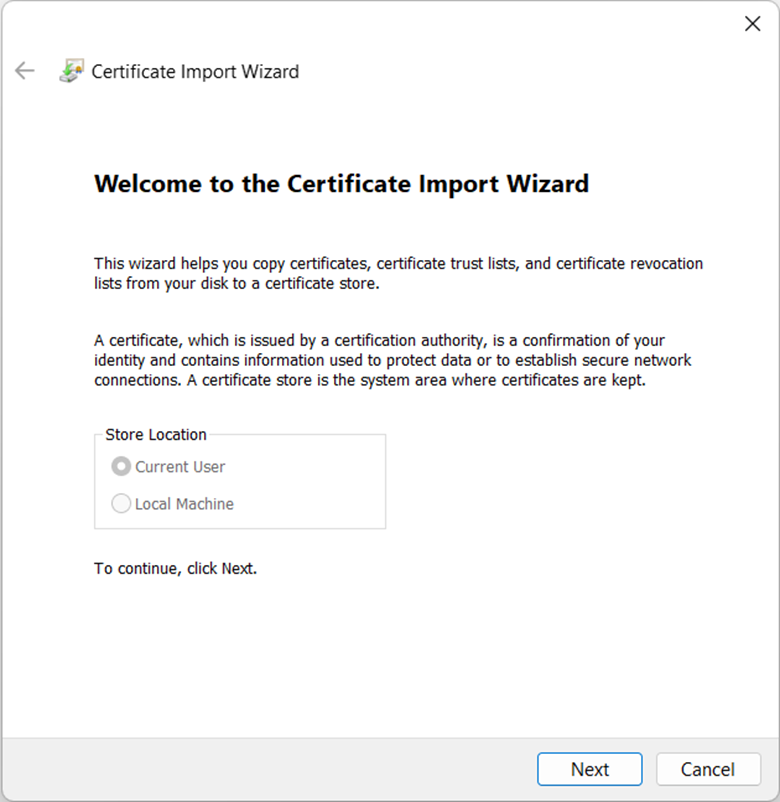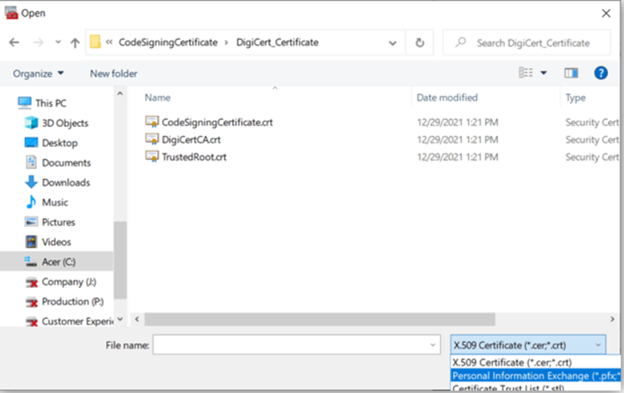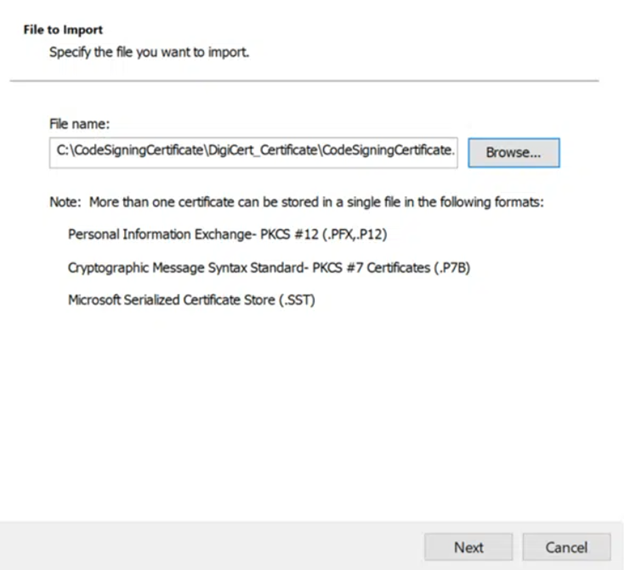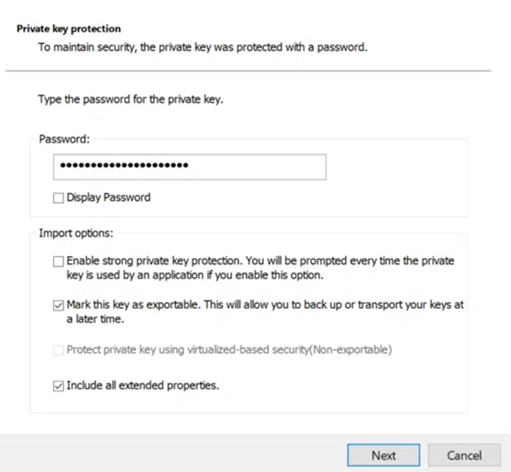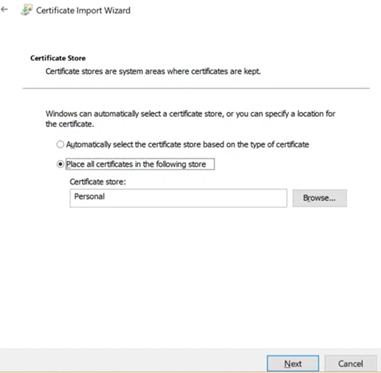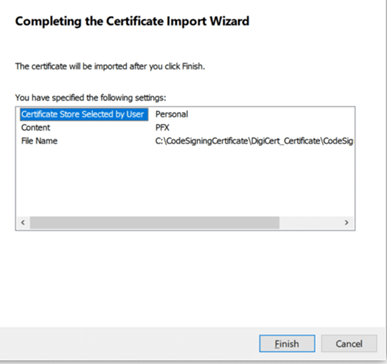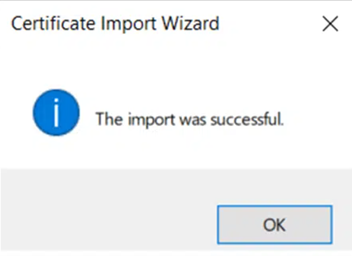Learn how to install Sectigo Code Signing Certificate on Windows step by step.
Windows app developers must sign their applications with a code signing certificate for a secure experience. It protects the user from malicious software and makes it easier for them to trust the app. When you use a code signing certificate can also help companies verify that an application has not been tampered with.
If you plan to distribute your app through the Windows store, you will need a code signing certificate from a trusted provider. Many providers offer cheap code signing certificates and choosing one that meets your specific needs is important. Companies like Sectigo, DigiCert, and Comodo provide Code Signing Certificates with advanced security features.
We will discuss a systematic method to install Sectigo Code Signing Certificate for your application. First, let us understand what a Code Signing Certificate is!
Code Signing Certificate: A necessity for Windows apps!
A code signing certificate is a digital certificate that helps ensure your app’s authenticity. When you create and authorize your app, you must obtain and install a code signing certificate from a trusted authority. This certificate allows Windows Store apps downloaded from the Microsoft Store to be verified as being from an authorized developer.
When users install or open an app signed with a valid code signing certificate, they can “trust this publisher.” Users assume that your organization is trustworthy and the app’s code integrity is intact. If they choose not to trust the publisher, Windows will prompt them for credentials before displaying the app. So, ensuring a secure customer experience through a code signing certificate becomes crucial.
If a user installs your app and later chooses to “Untrust this publisher,” Windows will not allow them to access any of their stored data in the app anymore. Now that we know why you need a code signing certificate, let us understand why Sectigo is the best choice.
Why choose the Sectigo Code Signing Certificate?
The Sectigo Code Signing Certificate offers several critical benefits for your Windows app. For example, you can securely sign apps with a trusted root CA Certificate Authority.
Sectigo ensures the apps you sign are safe to install and use, regardless of where they were acquired or how they got into someone’s possession. These certificates provide tamper-proof protection for your Windows app’s digital signature.
The certificate quickly verifies the authenticity of signed apps and signatures and allows you to confirm that the software package you signed is authenticated and has not been tampered with.
It can be used to sign applications, executables, programs, script making it a versatile security for businesses of all sizes. It can be configured to use a variety of security features, including digital signatures, authentication features, and Microsoft SmartScreen® Application Reputation filter.
Some of the top features of the Sectigo Code Signing Certificate are
- Compliant with Microsoft & CA/Browser Forum guidelines
- Provide timestamp for your certificates so that even if it expires, your apps are trustworthy
- Supports Adobe Air applications, Windows 7, 8 & 10, Microsoft Office, Microsoft Office Macro or VBA, Microsoft Silverlight applications, and Java Applets
- Compatible with different file formats like .exe, .cab, .dll
- Unlimited signing option for the period of one to three years
- Establishes reputation in Microsoft SmartScreen® Application Reputation filter.
How to Install Sectigo Code Signing Certificate?
The process to install Sectigo Code Signing Certificate on your Windows app begins through certification. You can sign up for a free account on Sectigo’s official website or desired reseller, which allows you to manage multiple certificates and track your authentication activity in real-time.
After acquiring or registering for a valid Code Signing Certificate, you must create an online Certificate Signing Request (CSR) file. When you generate CSR, an encoded message is created, including information like
- Your name(Publisher Name)
- Your email ID
- Public key, which is tied to a private key saved on your device
Once you submit the CSR file to Sectigo, it will verify all the details to issue a code signing certificate. Once issued, download the certificate file received in the email.
Step #1: Open certificate manager.
Go to the start menu and search for “manage user certificate.”
Click on the first result, and you will see the ‘certmngr’ window open.
Step #2: Select the certificate folder.
On the top left-hand side of the window, click “Personal” and select the “Certificate” folder.
Step #3: Import the certificate on a Windows machine.
You will see a new wizard open with options of choosing the file from a ‘Local machine’ or ‘current user’.
Click on the “Next” button and another wizard will open with options to select a certificate from the local device. If you do not find a file with a .crt or .cer extension, you need to choose the Personal Information Exchange option from the drop-down menu at the bottom and you can see the PFX file.
Next, click on the browse option and select the PFX file from your local device to import on the machine.
Step #4: Import the certificate file.
Select the PKCS file (.pfx) format and click next; you will be asked to enter the password. Enter the password and mark the key as exportable. Further click next, and the new wizard will open.
Now, select the certificate store where you want to import or install the Code Signing certificate. In the new wizard, choose the device’s certificate store on which you want to install a code signing certificate. The default store is set to “Personal,” and if you do not want to change it, just click next.
Now, check all details as shown below before you press the Finish button.
Now your process of installation of the Code Signing certificate is completed.
Step #5: Select the device certificate store.
You can verify whether the installation is done correctly by returning to the certificates in the “Personal” folder of the “Manage User Certificate” feature on the Windows machine.
Conclusion for Sectigo Code Signing Certificate
When you install the Sectigo Code Signing Certificate on your application, the trust of the user increases, Sectigo offers several security features that help your apps prevent cyber-threats across platforms.
Support for browsers and multiple OS makes Sectigo an ideal choice to secure your application. In addition, security is critical for enhanced user experience, as data losses can lead to customer attrition. So, get a Sectigo Code Signing Certificate for your apps and ensure a secure user experience.
Recommended Reading: