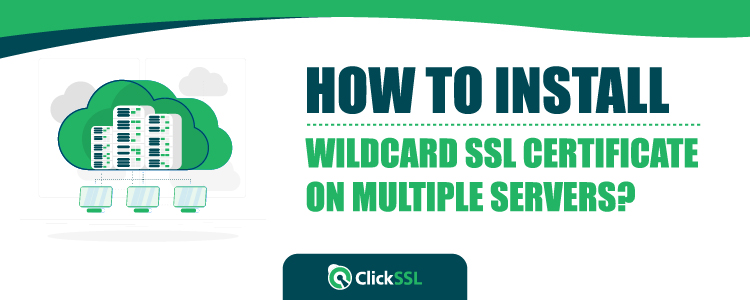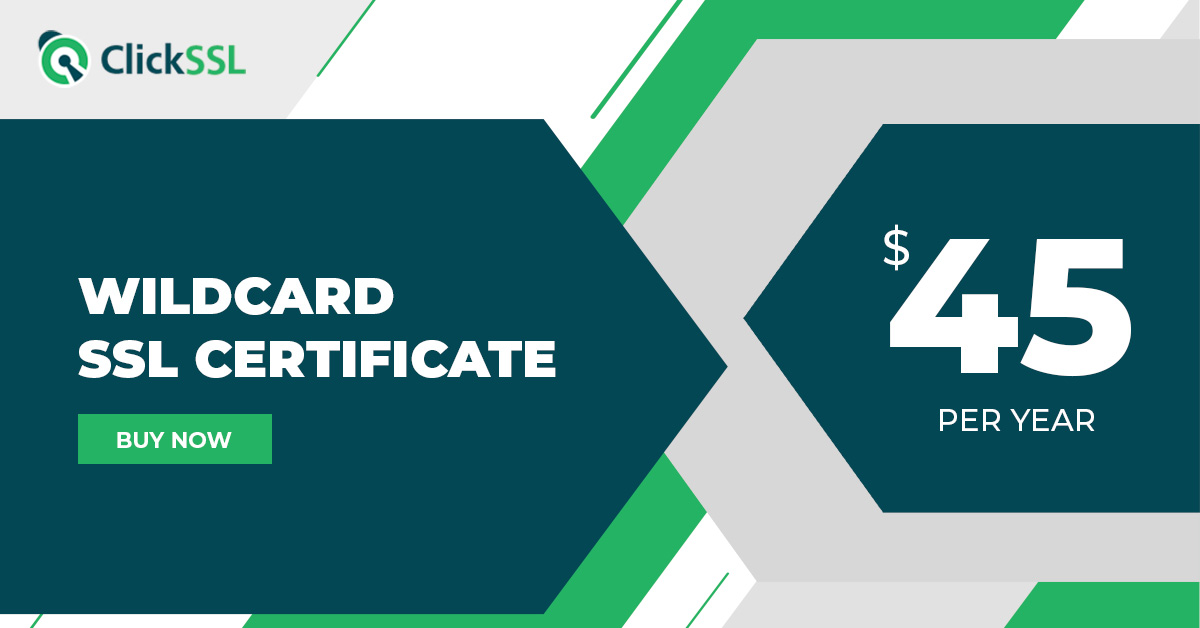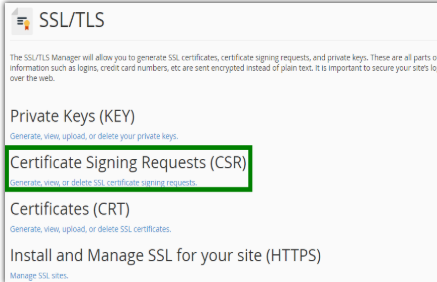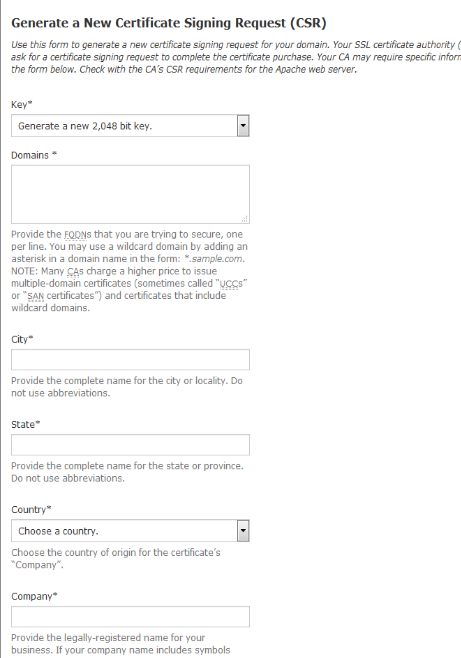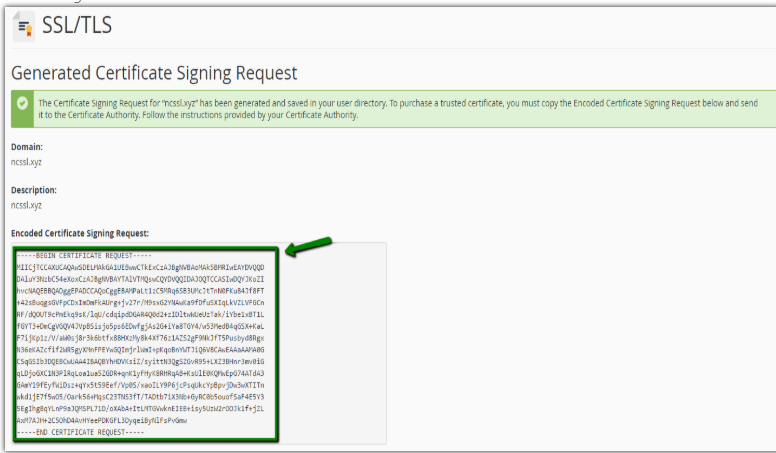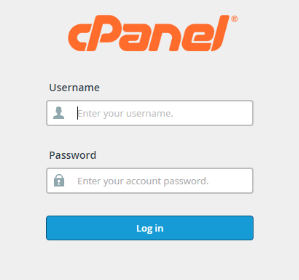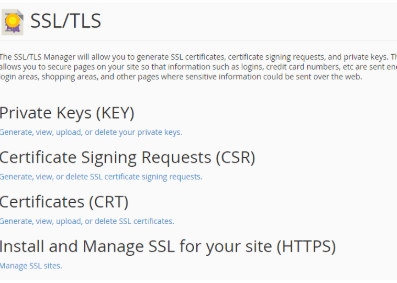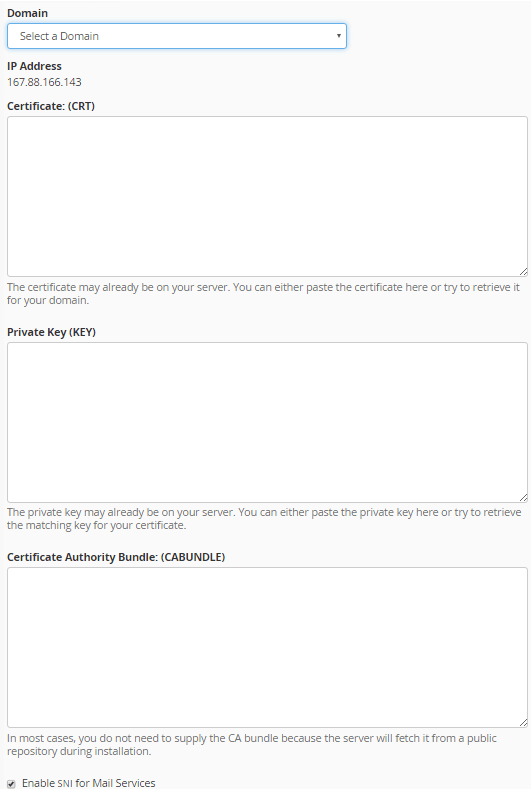Step by Step Guide to Install Wildcard SSL Certificate on Multiple Servers.
The task of running an entire organization is not an easy one. Proper strategic planning and seamless delegation of responsibilities are paramount for any corporate entity that seeks to remain afloat in this fast-paced 21st century. The question of whether to host your sub-domains on one server or on multiple servers is one that you might have been confronted with within your company. This article will seek to educate you on how you can host your sub-domains on multiple servers using a Wildcard SSL certificate.
Some reputable certificate authorities in the market like RapidSSL, GeoTrust, Comodo and Thawte are known to offer installation on multiple servers at no extra cost. Hosting your sub-domains on multiple servers can indeed come with many advantages.
Having a separate sub-domain for every product page or category can also lead to improved search engine rankings. If you have made up your mind to purchase Wildcard SSL and now need to know how to go about the process of installing it on multiple servers, read on to find the process broken down into simple workable steps for you.
How to Install Wildcard SSL Certificate on Multiple Servers?
There are two steps involved in installing a Wildcard SSL Certificate to multiple servers:
- Generating the CSR (Certificate Signing Request)
- Installing the Wildcard SSL Certificate
Generating the CSR on cPanel
Generating the CSR is a one-time process that you only conduct on one of the servers, hereby referred to as the primary server.
The steps to follow for CSR generation on cPanel are as follows:
Step #1. The first step will be to log in to cPanel.
Step #2. Once you are logged in, you need to head to the Security section and click on SSL/TLS Manager.
Step #3. Look for the Certificate Signing Requests (CSR) feature and here click on Generate, view or delete SSL certificate signing requests.
Step #4. The fourth step will be to fill in the blank fields with alphanumeric characters.
Domain – Here fill in your Fully Qualified Domain Name. This basically refers to the primary domain name that you’re applying the Wildcard SSL Certificate for.
City – Here type in your city’s full name without using abbreviations.
State – on this field similarly fill in the full name of your state without using abbreviations.
Country – Here just touch on the drop-down menu and select your country name.
Company – In this field, you need to provide the official registered name of your company. You can indicate not applicable for a Domain Validation certificate but for Organization and Extended Validation certificates, this step is a must.
Company Division – If there are no departments in your company or in the case of a Domain Validation certificate, you can fill in not applicable. Otherwise, you can provide the company department name.
Email – You can fill in your email address here.
Passphrase – Leave this field blank.
Description – If you have more than one CSR, you can add some keywords here to locate a specific CSR in the list.
Step #5. The last step on the list will be to Click Generate. At this stage your private keys and certificate signing request will be successfully generated. The private key is usually stored locally on the server to decrypt the data that users send on your website.
The CSR will be forwarded to your CA and once you complete the validation process successfully, the CA will issue a Wildcard SSL certificate and email you the files that you need to install on your primary server.
Installing Wildcard SSL Certificate on cPanel
Step #1. The first step will be to download and extract your SSL certificate. Once your CA has verified your details and issued your certificate, you will receive an email with the necessary files for installation. Download and extract these files to the server directory where you usually store your certificates. Included should be your SSL certificate, intermediate certificate, certificate bundle and other sensitive documents.
Step #2. Now it’s time to install your certificate.
- Log in to cPanel with correct User ID and password.
- Click on the SSL/TLS Manager under the Security section.
- The next step will be clicking on Activate SSL on Your Web Site (HTTPS): and selecting Manage SSL sites.
- Select domain name from drop down menu.
- Under Certificate (CRT), here you will need to paste the SSL certificate exactly as it is on the file. You can click on Fetch for it to be automatically generated from server or do the process manually making sure you don’t leave out the header and the footer.
- As shown in above figure, the next step will be Filling in the Private Key. You can use the Autofill feature to automatically generate it from server or just copy and paste it manually if you have saved it.
- As per above image, you will now come to the Certificate Authority (CA-BUNDLE) field. Here you need to copy and paste the intermediate CA certificate exactly as it is.
- From here just click on Install Certificate and your Wildcard SSL certificate will be configured on your website.
Once you have installed SSL certificate, it is time to test it in SSL checker. SSL checker will reveal about certificate issuer, issuance date, encryption strength, expiry date, key size, SAN details if any, etc.
Installing Wildcard SSL Certificate on additional servers
Once you have completed the above process of installing your Wildcard SSL on the primary server, it’s time to do the same for your additional servers. To do this, you will need to copy your private key from the primary server and paste it to the additional servers. You must keep your private key secure always because should it be compromised; your Wildcard SSL Certificate has been rendered useless. Else, you can reissue the current certificate as reissues are free of cost and install reissued SSL on the desired server.
Conclusion
As seen in the above article, it is indeed possible to host your different sub-domains on multiple servers without having to incur the notorious costs of getting an SSL certificate for each one of them. A Cheap Wildcard SSL Certificate from ClickSSL.net is guaranteed to offer the protection you need for all your sub-domains across multiple servers. The installation process is quite easy as seen above and you can then sit back and enjoy 24/7 security for your website.
Related Post: