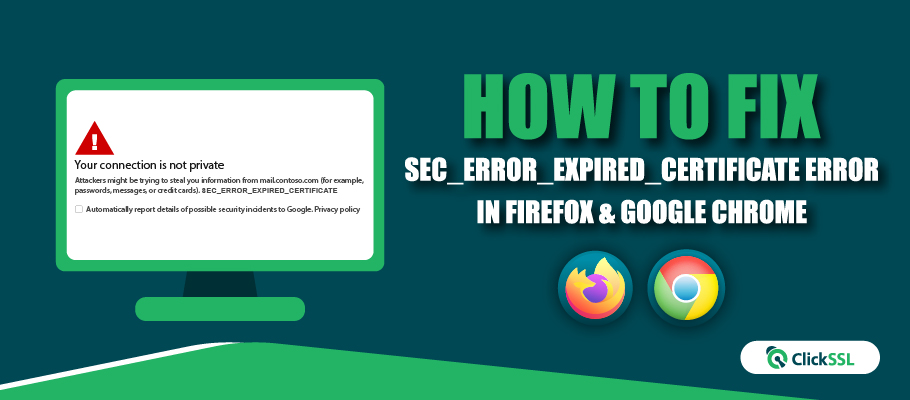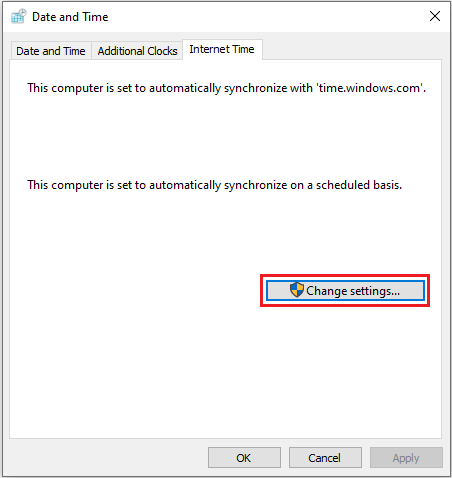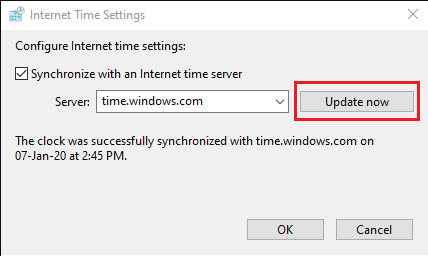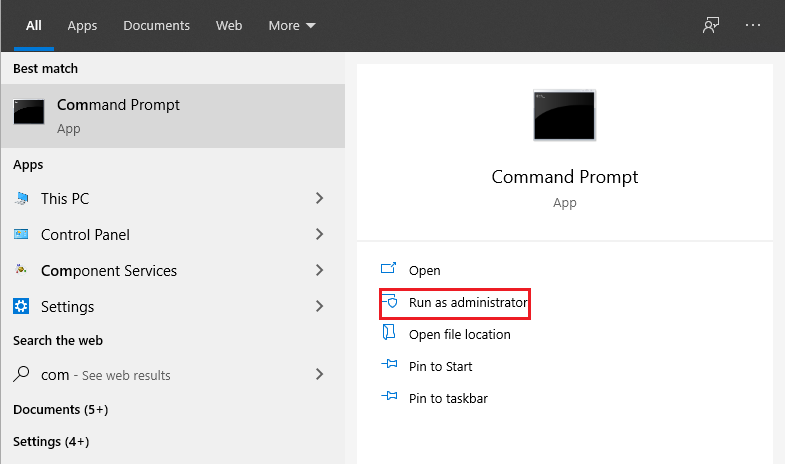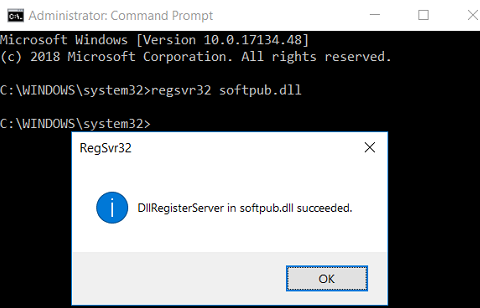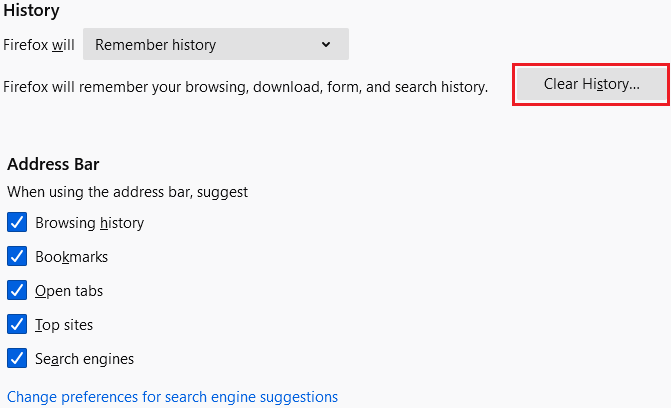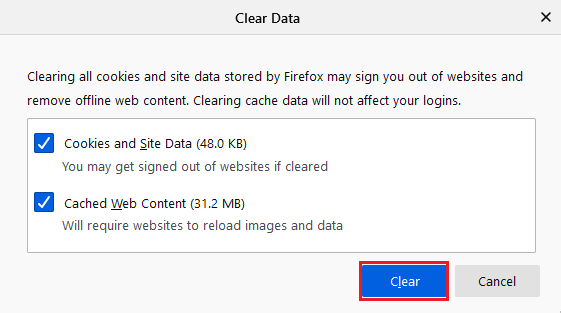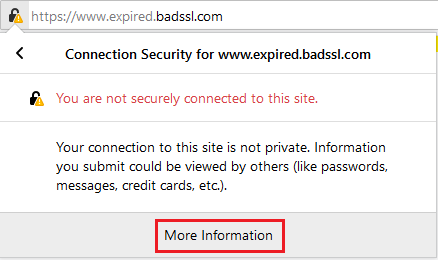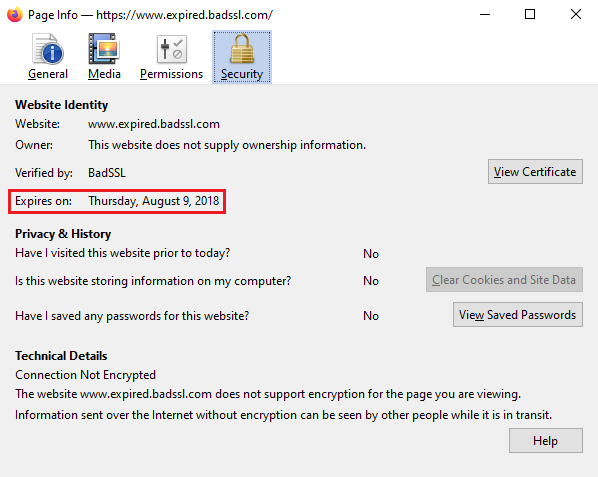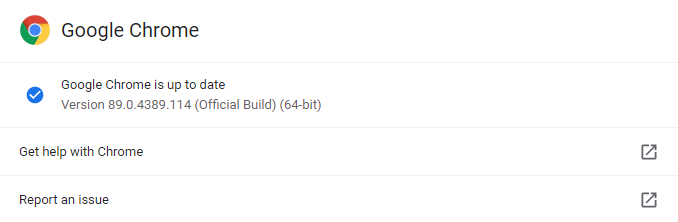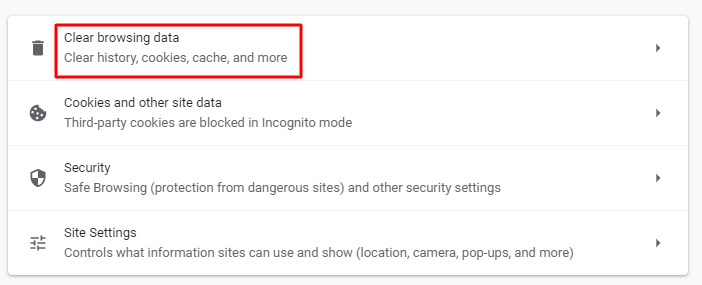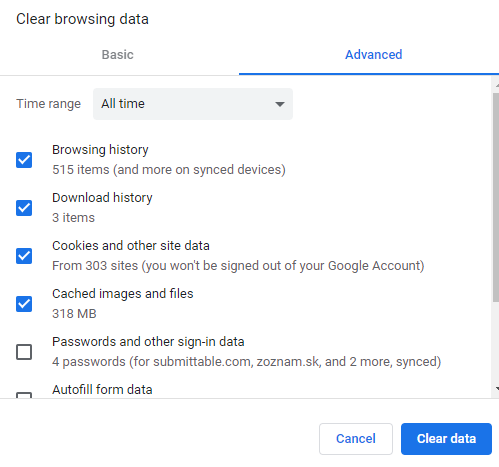Step By Step Guide to Fix SEC_ERROR_EXPIRED_CERTIFICATE Error in Firefox & Google Chrome
Digital landscape uses web securities for securing your website, site data, and customer information. But sometimes, these web securities display errors. Don’t panic because a majority of these errors are easy to fix. One such web security comes in the form of SSL (Secure Socket Layer) certificates used by web owners. It is installed on the website to secure browser-server communication with encryption.
There are some errors related to the SSL certificates, and one such error is SEC_ERROR_EXPIRED_CERTIFICATE.
Understanding SEC_ERROR_EXPIRED_CERTIFICATE
This SSL certificate error mainly occurs due to two reasons.
- SSL certificate has expired
- Security checks are pending
SSL certificate has Expired:
All SSL certificates come with a warranty of 13 months. When a web owner purchases and installs an SSL certificate on their website for protection against cyber-criminals, they need to check the certificate’s expiry date for renewal purposes.
It’s advisable to renew the SSL certificate on or before the expiry date to prevent intruders from accessing your site and networks. In case of an SSL renewal miss, all browsers will display sec_error_expired_certificate error.
SSL Statistics indicate that 18% of the Fortune 1000 companies had expired SSL certificates.
But, in some cases, it has been noticed that although web owners renew SSL certificates, browsers sometimes display this message. The below-mentioned reason may be the issue.
Fixing Pending Security Checks:
Suppose the web owner has not completed the security checks and installed the SSL certificate. In that case, it may trigger the above error because there may be some problem with the browser or operating system.
Now that we know that the main culprit is an expired SSL certificate let’s try and fix the error. Different browsers (Chrome, Firefox, Internet Explorer) have different ways to resolve the error.
How to Fix SEC_ERROR_EXPIRED_CERTIFICATE error in Firefox?
Firefox browser displays the following error:
- SEC_ERROR_EXPIRED_CERTIFICATE error on the window
- “Not Secure” error in the address bar
- “Warning: Potential Security Risk Ahead” or “Your Connection is Not Private.” message.
Solutions SEC_ERROR_EXPIRED_CERTIFICATE error in Firefox
1. Update the Date & Time:
The most common solution for most errors is the incorrect date and time mentioned on the computer. This error can be easily fixed.
Step #1: In the Firefox taskbar, Right-click Date and Time > Go to “Adjust date/time.”
Step #2: In Settings > In “Set time automatically,” ensure that the toggle is enabled.
Step #3: Click “Add Clocks for Different Time Zones” > Go to Internet Time > click “Change Settings.”
Step #4: Tick box “Synchronize with an Internet Time Server.”
Step #5: In the Server field, select “time.windows.com” and click on “Update Now”. Later click, Ok.
2. Configure Security Settings:
Configuring the security settings may help you to eliminate the above error.
Step #1: In Cortana search box > right-click Command Prompt
Step #2: Select “Run as Administrator” and click Yes.
Step #3: When the Command Prompt is open, after the C:\WINDOWS\system32> message, write the below-mentioned commands, and click enter after each command.
regsvr32softpub.dll
Regsvr32Wintrust.dll
Regsvr32 Wintrust.dll
Step #3: Later click Ok and restart your browser.
Step #4: Check for the error
3. Clear Mozilla Firefox History:
Open the Firefox browser and open the menu from the upper right-hand corner.
Step #1: In the drop-down menu, go to Options > Open “Privacy and Security” > Click “Clear History”.
Step #2: “Clear Recent History” menu will appear, and in “Time Range to clear” > Select “Everything” > Click “Clear Now”.
Step #3: After the completion of the process, click “Clear Data” > Click “Clear.”
strong>Step #4: Restart Firefox.
If the error persists, the SSL certificate may have expired.
If you are a website owner and the certificate has expired, you can renew the SSL certificate from the Certificate Authority (CA). If a CA charges more, you can buy SSL certificate from ClickSSL, which has all SSL products brands at budget-friendly rates.
This SSL certificate provider never cheats on their customers and offers multiple web securities at attractive rates.
Ways to Confirm if the SSL has Expired on Firefox?
If the error SEC_ERROR_EXPIRED_CERTIFICATE persists, even after trying all the above solutions, you need to check the SSL certificate’s expiry date installed on the site you are trying to visit.
Step #1: Click the padlock in the address bar of the website. If the SSL certificate has not expired, you will get a “Connection Secure” message. You can check the certificate details by clicking on the right arrow button.
Step #2: If the SSL certificate has expired, you will get a “Connection Not Secure” message. Click the message and click on “More Information”.
Step #3: Check for the expiry date on the page.
Being a site visitor, you can intimate the site owner via email regarding the error message.
Ways to Fix the “SEC_ERROR_EXPIRED_CERTIFICATE” error in Google Chrome:
SSL Checker Tool is used to check the SSL certificate details, including the expiry date of the SSL certificate, apart from the issue date, hostname, SAN details, etc.
- If you are a site owner and face the above error, check for the expiry date of the SSL certificate. If the SSL certificate has expired, purchase the same from a CA or renew it to fix the error.
- If you are a site visitor and the SSL certificate is expired, all you can do is to intimate the owner about the same.
But if the SSL certificate has not expired and if you are facing this issue in the Chrome browser, follow the below-mentioned steps to fix the same.
1. Update Chrome:
Outdated or old versions of the browser may cause errors and keep your Chrome browser updated to the latest version.
Step #1: In the Chrome menu (3 dots on the upper right corner) > Go to Help > Select About Google Chrome.
Step #1: Update Chrome and later restart.
2. Clear Chrome Cache and Data:
Step #1: Go to the Chrome Menu > Click Settings > Advanced > Privacy and Security.
Step #2: Click “Clear Browsing data.”
Step #3: Tick all the options in the box and later click “Clear Data.”
This will clean all the cache and cookies, which do cause issues sometimes.
Step #4: Restart your browser and check for the error.
3. Disable Antivirus & Firewall (not recommended):
Antivirus and firewall protect websites from malicious attacks, but sometimes antivirus software blocks genuine sites and displays errors. Turning off SSL scanning in the anti-virus software may work. If that doesn’t work, you can temporarily disable both antivirus and firewall and access the site.
Later don’t forget to enable these securities again.
4. Disable Chrome Extensions:
Press command: Ctrl+Shift+N. Try opening the site and if the same is loaded properly, check Chrome extensions.
- Click Chrome menu > go to Settings > Select “Extensions” option
- When the extensions window opens, disable each extension one by one and check for the error.
- Remove the extension causing the issue and fix the error.
5. Check the Date & Time:
All mentioned previously, the date and time need to be accurate to get rid of errors. Incorrect date and time may block SSL connections, so right-click the date and time icon on the lower right-hand corner of your computer and click on “Adjust Date/Time”.
Update both these options and restart Chrome.
6. Utilize Command Prompt:
Type CMD in the Start menu > later type TASKKILL /IM chrome.exe /F.
This will cease all the tasks of Chrome. Restart your browser to check for errors.
7. Clear DNS Cache:
DNS cache is sometimes responsible for SSL errors. So open Chrome browser and type “chrome://net-internals/#dns” in the address bar.
Later, click the “Clear-Host Cache” Button.
This will clear the DNS cache and may help you to fix the error.
8. Ignore the Error (not recommended):
To continue accessing an unsecured website, i.e., a website showing errors in the loading process is a considerable risk. If you are sure about the website’s authenticity, you can proceed, but don’t forget that your data is at risk of being compromised.
The Process to Ignore the Warning:
- Click the “Advanced” option, which is located below on the error page.
- Later click “Proceed to ‘website name.’
It’s best to avoid sharing your sensitive details like credit card number, bank account number, passwords, etc., on such sites.
Final Thoughts:
I hope the above solutions help you to fix the error and give you smooth navigation.